![]() Hydrogen es un avanzado sintetizador de batería que te permite programar sencillos patrones de ritmo con resultados verdaderamente profesionales.
Hydrogen es un avanzado sintetizador de batería que te permite programar sencillos patrones de ritmo con resultados verdaderamente profesionales.
Hydrogen cuenta con una interfaz totalmente gráfica y relativamente fácil de usar, con soporte para simples, un secuenciador basado en patrones, múltiples capas disponibles para los diversos instrumentos y hasta 32 pistas de composición.
Pros
- Interfaz muy visual y fácil de utilizar
- Hasta 32 pistas
Contras
- Algunos problema
- Faltan algunos sonidos de batería
Con el kit de batería cargado por defecto en el Pattern Editor haz clic en los nombres de los instrumentos para oir su sonido.
Para añadir un sonido en el patrón solo tienes que hacer clic en la rejilla donde quieras que suene y aparecerá un pequeño rombo negro como referencia.
Debajo de cada evento de percusión (rombo negro), aparecerá una linea vertical de una altura determinada.
Modificando esta altura variará la dinámica del golpe percutivo. Es decir la percepción de su volumen y fuerza.
Empieza con alguno de los platillos, por ejemplo el charles (Open HH,Pedal HH, Closed HH) para introducir una pulsación a corcheas, agrega a continuación otros sonidos: bombo en los tiempos fuertes del compás (1 y 3) y caja en los tiempos débiles (2 y 4).
Con esto tendrás programado un clásico ritmo de rock.
Le puede agregar otros sonidos de timbales u otros tipos de platillos para enriquecer el patrón.
4. Combina patrones y crea una secuencia.
Para crear una secuencia de patrones necesitarás al menos dos patrones distintos para combinarlos. Puedes crear patrones desde cero en el Pattern Editor, pero si lo que quieres es copiar uno ya creado para añadirle instrumentos o modificarlos, ve al Song Editor.
Haz clic con el botón derecho del ratón sobre el nombre del patrón que quieras copiar, aparecerá un cuadro de diálogo para que escribas un nombre para el nuevo patrón, hazlo y Acepta.
Tendrás un patrón con otro nombre pero con el mismo contenido que el anterior. Ahora ve al Pattern Editor y modifica este nuevo patrón. Repite la operación para obtener un abanico más amplio de variaciones rítmicas con las que jugar.
Ahora vuelve al Song Editor
Las herramientas básicas que encontramos en el menú del Song Editor son:
- El botón Clear que borra toda tu secuencia (una operación que no tiene Deshacer!).
- Las flechas que al igual que en el Pattern Editor permiten mover tus patrones en su disposición vertical.
- El botón con el signo más que sirve para crear nuevos patrones en blanco.
- Los dos botones más a la derecha, el primero para hacer selecciones en la rejilla, y el segundo el de Draw Mode.
Utiliza la herramienta Draw Mode para activar las casillas correspondientes al patrón que quieras reproducir en el orden deseado. Cambia la posición a Song Mode en la barra de transporte y dale al Play.
5. Aprende a usar el mezclador.
El mezclador aporta a Hydrogen una nota de calidad, a un programa que en teoría es solo una caja de ritmos.
La mayoría de cajas de ritmo ya sean hardware o software, disponen de un control de volumen para cada instrumento, pero Hydrogen va un paso más allá y nos brinda un mezclador que se acerca al de un secuenciador Audio/MIDI convencional.
Abre la pantalla del mezclador y verás el despliegue de canales de instrumento, cada uno consta de un fader (deslizador) de volumen, un control de panorama, 4 potenciómetros de envíos a efectos, botones de mute, solo y preescucha de sonido.
Haz clic en el botón de preescucha, para disparar un golpe del instrumento que tengas en ese canal, mutea un canal si no quieres oírlo momentáneamente, o bien pulsa S para escuchar "solo" ese canal.
Ya tienes tu patrón creado y sonando en el Pattern Editor, o quizás ya has hecho una secuencia en el Song Editor, ahora es el momento de ajustar los volúmenes de cada instrumento, su posicionamiento estéreo (panorama) y los posibles efectos que quieras aplicarle.
Otra caracterÃstica interesante del mezclador son los controles de humanización de ritmo que se aplican en el canal master. Un control de swing, de timing y de velocity (dinámica) con los que puedes graduar el nivel de aleatoriedad de estos efectos que darán feeling a los patrones excesivamente rgidos de un ritmo programado.
6. Añadiendo efectos.
Los cuatro buses de efectos disponibles en el mezclador te permitirán dar matices interesantes y a menudo necesarios para una base rítmica.
Por ejemplo aplicar reverb a los platos, compresión al bombo y a la caja o incluso efectos de cariz más expresivo o artístico como los flangers, phasers y filtros.
Puedes combinar hasta un total de cuatro efectos simultáneos y graduar el nivel de efecto por canal con los potenciómetros correspondientes en cada canal del mezclador.
Hydrogen no trae efectos propios incorporados en el programa sino que utiliza plug-ins LADSPA, que hay que tener instalados previamente.
Si no dispones de ninguno de estos plug-in, busca paquetes con la descripción "ladspa" en tu gestor de paquetes e instala los paquetes de plugins.
En Hydrogen accede al panel FX del Mezclador y carga los efectos a partir del botón Edit - Select FX, activa los efectos, sube la ganancia en los potenciómetros del canal que quieras efectar y modifica los parámetros de cada efecto hasta obtener los resultados deseados.
Si te ha gustado el artículo inscribete al feed clicando en la imagen más abajo para tenerte siempre actualizado sobre los nuevos contenidos del blog:




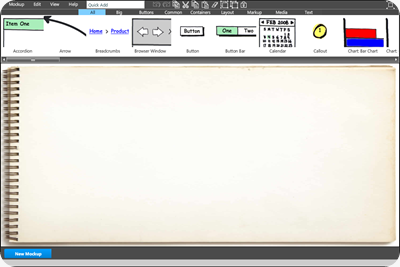
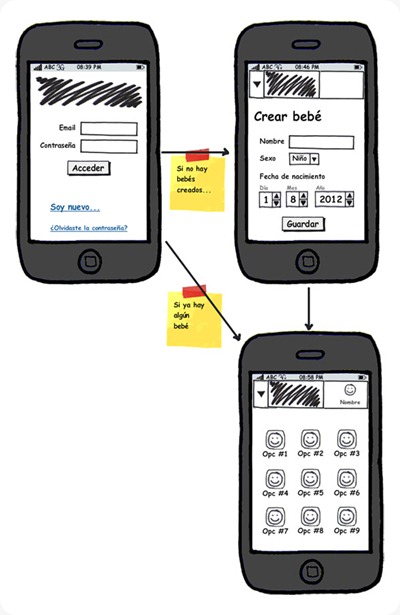

 QupZilla
QupZilla
 DJL
DJL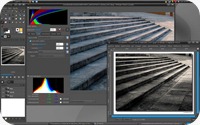

 Angry Birds
Angry Birds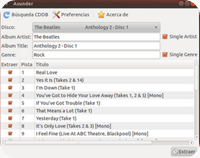

 Nuvola Player
Nuvola Player
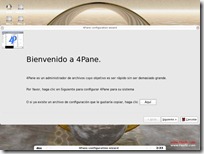 4Pane
4Pane

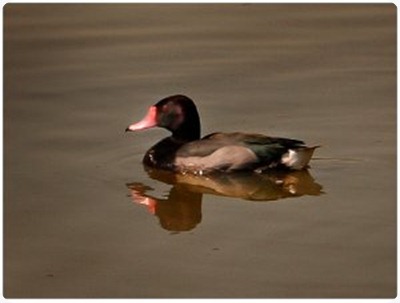














El Mundo de Ubuntu en las Redes Sociales
Espero que esta publicación te haya gustado. Si tienes alguna duda, consulta o quieras complementar este post, no dudes en escribir en la zona de comentarios. También puedes visitar Facebook, Twitter, Google +, Linkedin, Instagram, Pinterest, restantes Redes Sociales y Feedly donde encontrarás información complementaria a este blog. COMPARTE EN!