 Deltify
Deltify es una aplicación que monitoriza los marcadores de
Firefox,
Chrome o
Chromium, de forma que si uno de los marcadores cambia con respecto al último escaneo que realizaste te informa de ello.
Pero además te muestra los cambios directamente en la ventana de diálogo resaltados en amarillo para que sean fácilmente identificables.
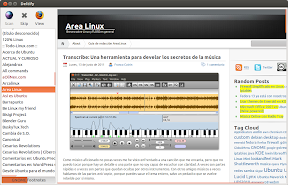
Para determinar si la página que seguimos a cambiado o no, utiliza un umbral mínimo de palabras que es configurable, entre 5 y 100.
Desde luego, si la intención es seguir un página para leer los artículos que publica, supongo que un mínimo de 50 palabras es algo mas que aceptable para el resumen de un artículo, pero este parámetro se puede particularizar para cada página web que queremos monitorizar. Si ponemos un número muy bajo, cualquier mínimo cambio llevará a que se produzca un aviso.
Otro aspecto a tener en cuenta es que debes monitorizar la página principal del sitio, donde normalmente aparecen los nuevos artículos o aquella que quieres seguir con mas detenimiento, para seguir los comentarios o por cualquier otro tipo de razón. Para esto tendrás que añadir tantos marcadores como consideres necesario.
Instalación,
Deltify se encuentra en el Centro de Software de Ubuntu, con lo que para instalarla para Precise Pangolin, solo tienes que ir a descargarlo.
Si quieres instalarla en Quantal, y dado que el autor no ha realizado un paquete para ello, puedes instalarlo desde el siguiente enlace:
https://launchpad.net/~sneakypete81/+archive/deltify/+files/deltify_0.2.2_all.deb
que descargará un paquete debian a instalar desde el Centro de Software de Ubuntu, o bien desde el terminal:
sudo dpkg -i deltify_0.2.2_all.deb
De Google Reader a Deltify
Llegados a este punto, y en el caso de que quieras utilizar Deltify en lugar de Google Reader, es necesario, exportar todos las suscripciones de Google Reader para importarlas posteriormente con Firefox. Para ello tienes, que seleccionar en la configuración de Google Reader Importar/Exportar y seleccionar “Tus suscripciones”, que exportará un archivo con formato OPML.
El problema es que
Firefox en particular, no se si lo mismo sucede en
Chrome y
Chromium, no permite importar archivos OPML, así que es necesario que instales un complemento para este fin, OPML Support, que te permitirá tanto importar como exportar este tipo de archivos.
Una vez instalado en el cuadro de diálogo “Mostrar todos los marcadores”, del menú “Marcadores”, tendrás una caja desplegable que te permitirá realizar la importación:
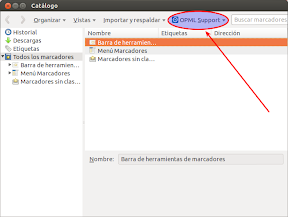
Cuando selecciones el archivo OPML, que tiene extensión XML, te aparecerá el siguiente cuadro de diálogo, en el que es importante que marques la opción “Import Live Bookmarks as bookmarks”, porque de otra manera Deltify no podrá realizar correctamente su trabajo. Por último indicarte que tengas paciencia. En mi caso son aproximadamente unas 300 suscripciones, y tarda unos minutos en realizar la importación.
En esta página encuentran un interesante tutorial acerca del uso de
Deltify en
Ubuntu (en inglés).
Conclusiones
A pesar de que es una interesante opción para llevar el seguimiento de tus páginas preferidas, algunos usuarios seguramente preferirán
Google Reader, más que nada por la sincronización.
Por un lado es necesario revisar los cambios producidos, no hay forma de que te avise o que esté trabajando en segundo plano y llegado el momento sólo tengas que consultarlo, por otro lado, con
Google Reader, tengo la ventaja de que lo puedo leer desde cualquier dispositivo, incluido el móvil
Android, y se va registrando aquello que voy leyendo, o revisando. De esta manera, o solo consulto las noticias en un dispositivo o corro el peligro de revisarlas mas de una vez.
Búsqueda personalizada
Si te ha gustado el artículo inscribete al feed clicando en la imagen más abajo para tenerte siempre actualizado sobre los nuevos contenidos del blog:

 Remember The Task trae a tu Escritorio el popular sitio web Remember The Milk, que te permitirá organizar tus citas y tareas de una manera cómoda y eficaz.
Remember The Task trae a tu Escritorio el popular sitio web Remember The Milk, que te permitirá organizar tus citas y tareas de una manera cómoda y eficaz.
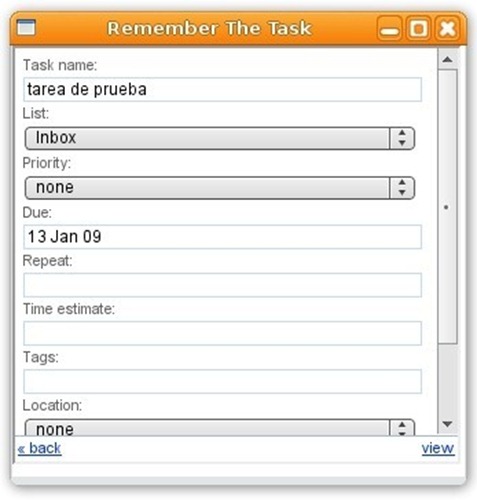








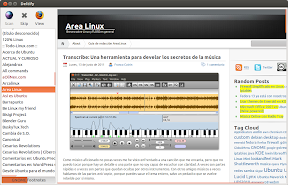

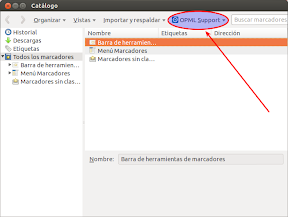









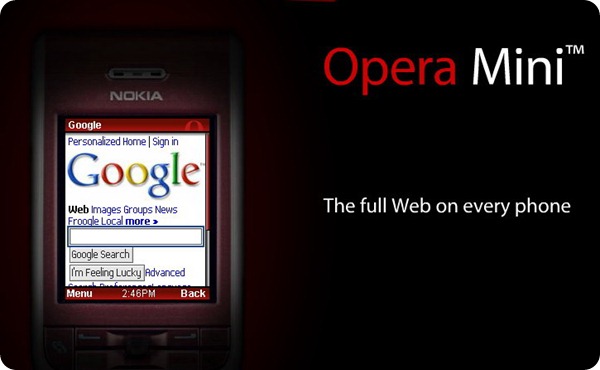


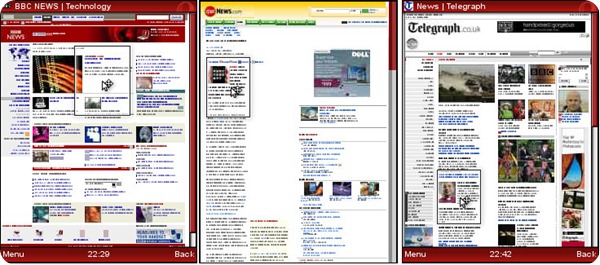














El Mundo de Ubuntu en las Redes Sociales
Espero que esta publicación te haya gustado. Si tienes alguna duda, consulta o quieras complementar este post, no dudes en escribir en la zona de comentarios. También puedes visitar Facebook, Twitter, Google +, Linkedin, Instagram, Pinterest, restantes Redes Sociales y Feedly donde encontrarás información complementaria a este blog. COMPARTE EN!