Aseprite es un muy atractivo editor de sprites animados y una excelente herramienta para hacer tus propios Pixel Arts.
Este programa pude ser rápidamente comparado con el muy conocido programa de Microsoft, el Paint, pero a continuación voy a explicar cada una de las increíbles funciones que aporta este programa.
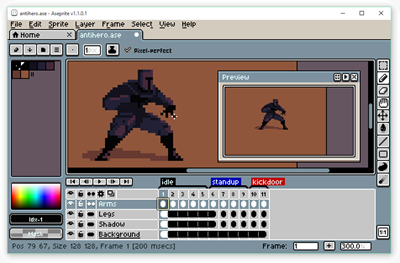
Pero antes, algunas pantallas:
Aca les voy a describir un poco de todo lo que es capaz el ASEPRITE
- Mutiples layers: también conocidos como capas, esta función que muchos relacionaran con Adobe Photoshop o Corel Photopaint, también la posee el ASEPRITE, y cumple la misma función que en los otros programas. solo presionamos shit+n y listo para ir superponiendo nuestros layers.
- Animation editor: nos permite organizar nuestros frames (cuadros de la animación). es básicamente como una tabla de dos entradas, horizontalmente nuestros frames y verticalmente nuestros layers. podremos acceder a ella con la tecla Tab.
- Palette editor: Si bien el programa viene con una paleta predefinida de 256 colores, que ademas es muy útil, para aquellos muy exigentes también tenemos la posibilidad de editar nuestras paletas a gusto. Obviamente podremos guardarlas y armar nuestra colección de paletas propias. Es muy importante que si NO vamos a usar la paleta del programa, seleccionemos la opción "RGB Color" para no quedar limitados a los 256 colores.
- Seleccionar: no es nada raro que un programa de edición gráfica tenga esta herramienta, solo que ASEPRITE tiene una forma muy peculiar de usarla, con el click primario (izquierdo, para los diestros) hacemos nuestro cuadro de seleccion y podemos seguir agregando cuadros, y con click secundario (izquierdo, para los zurdos XD) harmos un cuadro deseleccionador, osea que lo que quede dentro de ese cuadro quedara deseleccionado, es muy útil para ir seleccionado varias cosa o evitar llevarse parte de otro dibujo.
Para terminar una demostración de lo que pude hacer con este programa (no es mucho pero es algo XD.)
Si te ha gustado el artículo inscribete al feed clicando en la imagen más abajo para tenerte siempre actualizado sobre los nuevos contenidos del blog:














0 comments:
No insertes enlaces clicables, de lo contrario se eliminará el comentario. Si quieres ser advertido via email de los nuevos comentarios marca la casilla "Notificarme". Si te ayudé con la publicación o con las respuestas a los comentarios, compártelo en Facebook, Twitter, Tumblr, Google +, Pinterest o Instagram. Gracias.